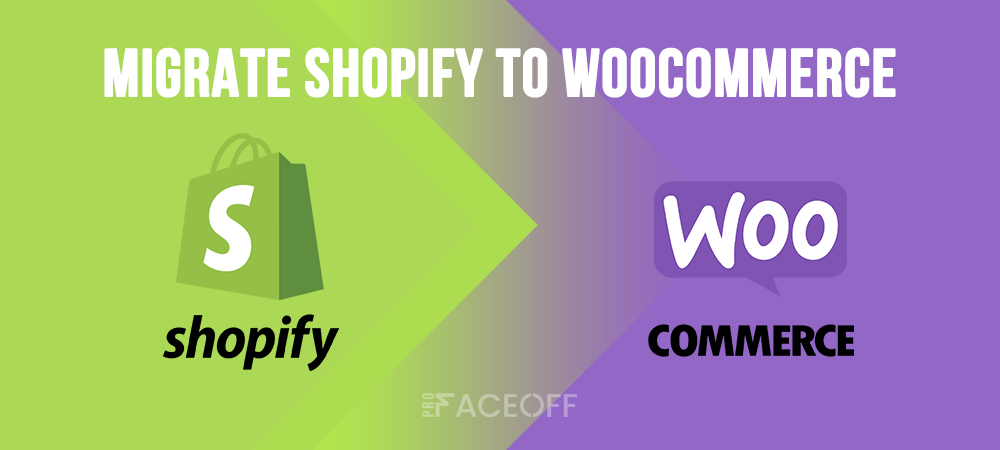Are you moving your store from Shopify to WooCommerce due to the amazing flexibility of WordPress and the Purple Ninja offer?
Or simply you’re just looking for a more affordable eCommerce solution?
No matter what the reasons are and regardless of your skills, you can migrate your Shopify store to WooCommerce with ease.
Though the idea of changing eCommerce platforms seems tricky, it’s easier than you might think to move your shop data, e.g products, orders, or customers to WooCommerce.
Let us show you how!
Getting Ready for Shopify to WooCommerce Migration
Before moving your Shopify store to WooCommerce, you need to get WooCommerce installed and activated on WordPress.
Plus, to run your WooCommerce shop, besides WordPress and WooCommerce, you should consider other elements such as hosting services, themes, store design, etc.
Install WooCommerce
If you’ve already installed WooCommerce to your WordPress dashboard, you can skip ahead. If not, make sure you have WooCommerce installed properly.
- In your WordPress dashboard, go to Plugins > Add New
- Look for WooCommerce on the plugin search bar. When it shows up, click Install.
- Upon installation, click Activate.
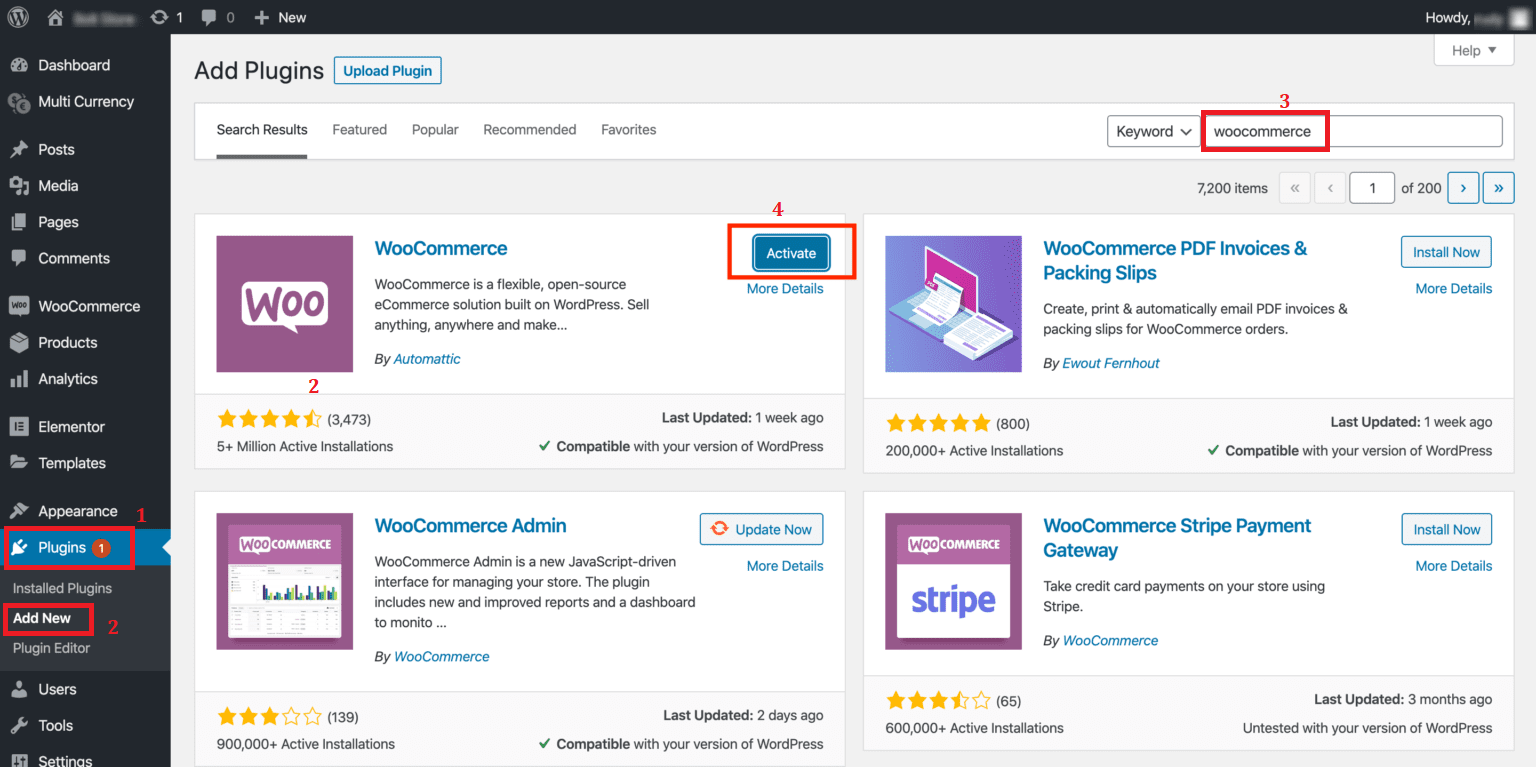
Buy a Hosting Service
Choosing a hosting plan that suits your business scale and budget is quite a tricky task. There are some key points you need to carefully take into account before opting for a hosting provider.
- How many websites and pages will you be running on one server?
- How much uptime does the server average?
- How are their security levels?
- How fast and accommodate is their customer support?
Depending on the amount of data and traffic on your site, plus the flexibility you need at peak times, the hosting costs flexibly vary from $3.99/month to up to a thousand dollars.
But no worry, most hosting services will provide a free trial so you can decide if you are satisfied with the service.
For non-techy store owners, WooCommerce and WordPress recommend Bluehost, SiteGround, and Pressable. They are simple to use and easily meet basic performance needs.
In case you plan to run and manage a big scale eCommerce business, a professional team with WooCommerce gurus like WP Engine or Kinsta proves a smart pick.
Upgrade Your Store Design
This step is optional. As most of the time, the old Shopify store design can be transferred during the transition process. By copying product variants, categories, etc., you can retain much of the formatting and organization you had on your Shopify site.
The thing here is, most Shopify themes are high-converting and mobile-optimized, while WooCoomerce’s are not. That’s why you may need to search for a conversion-focused WooComemrce theme to optimize your store.
Thanks to the open-source nature of WooCommerce, it’s possible for you to find these themes on WooCommerce theme stores without hassles. More than that, most of them can be easily downloaded and customized to fit your brand and style.
Apart from these points, you also need to get yourself ready for developer fees or extra costs for security plugins, extensions, etc.
Since you’ve known the checklist for Shopify to WooCommerce migration, it’s time to get involved in how to migrate Shopify to WooCommerce.
How to Migrate Shopify to WooCommerce
There are three common ways to turn this idea into action:
Method1: Hire an expert
This method is the most hassle-free as you don’t need to touch any finger in the project. The only thing that matters here is pricing. Of course, hiring a professional may be costly. Check out WooExperts for more info.
Method 2: Manually export/import data
Although it may seem a little time-consuming, this manual method is free and relatively straightforward. It allows you to migrate Products, Customers, and Orders. However, you’ll miss out on some other details, like coupons and Shopify blog posts.
Method 3: Use Cart2Cart
This paid service will handle everything for you. It’s widely used by the eCommerce community due to the simplest and most comprehensive migration.
Cart2Cart enables you to migrate almost all data, including coupons, blog posts, multiple languages, multistore, taxes, passwords, SEO URL slugs, etc. But still, it can be pricey, especially for a large store.
In this tutorial, we’ll focus on the method 2 and 3.
Manually Import/Export Data
Export Data from Shopify
- In your Shopify admin, select Products > Export above the product list
- The “Export products to CSV file” popup appears.
- Choose “All products” under “Export.”
- Choose “CSV for Excel, Numbers, or other spreadsheet programs” under “Export as.”
- Once you’ve chosen all options, hit Export products. The exported CSV file will be emailed to the email address registered to your account.
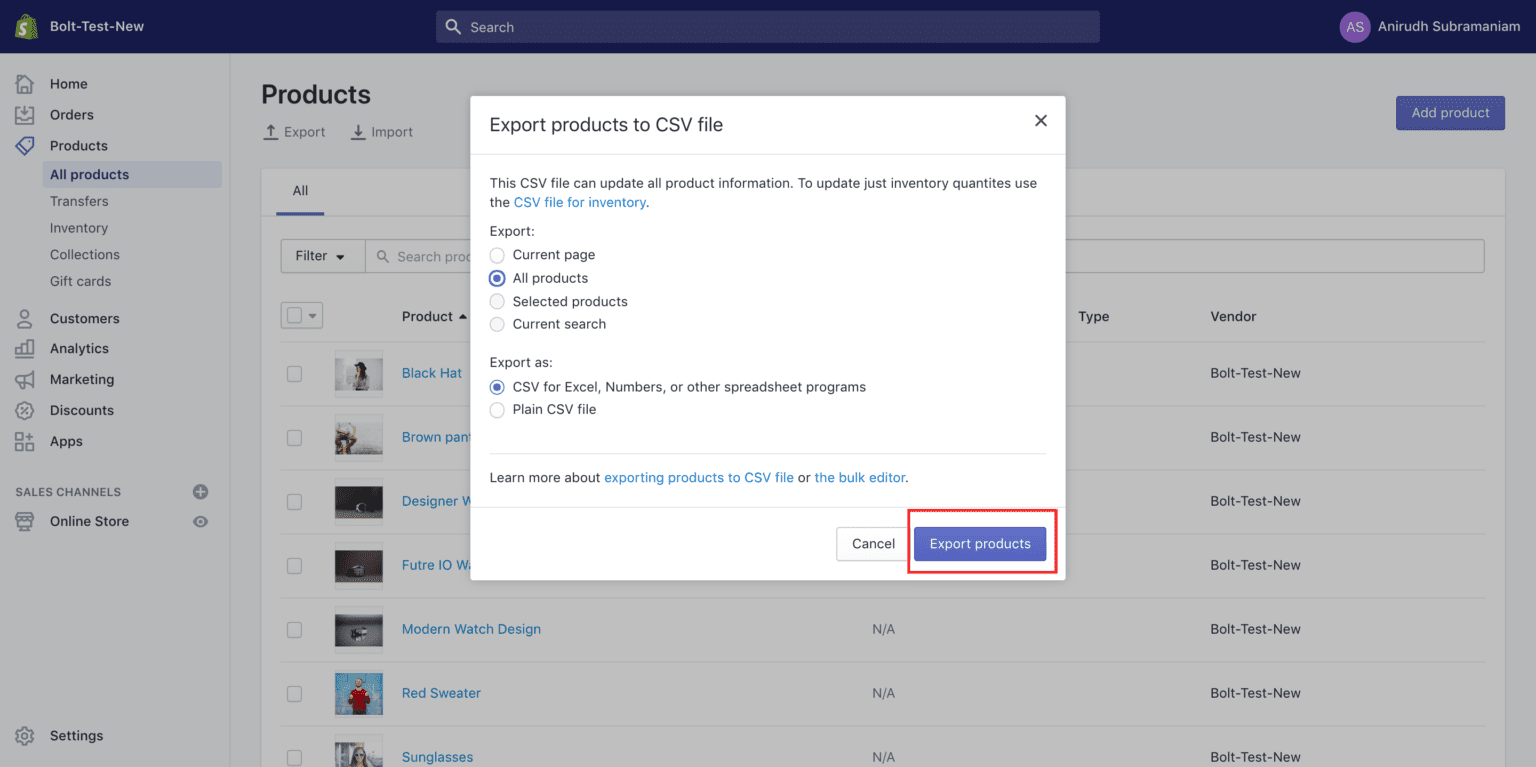 3. Repeat the process for “Customers” and “Orders” as well, by switching to the “Orders” and “Customers” tabs and look for the Export option
3. Repeat the process for “Customers” and “Orders” as well, by switching to the “Orders” and “Customers” tabs and look for the Export option
Import Data to WooCommerce
We start with Product Import first.
- In your WordPress dashboard, navigate to WooCommerce > Products. Select Import at the top.
- On the next screen, select the CSV file that you got from Shopify and then click Continue.
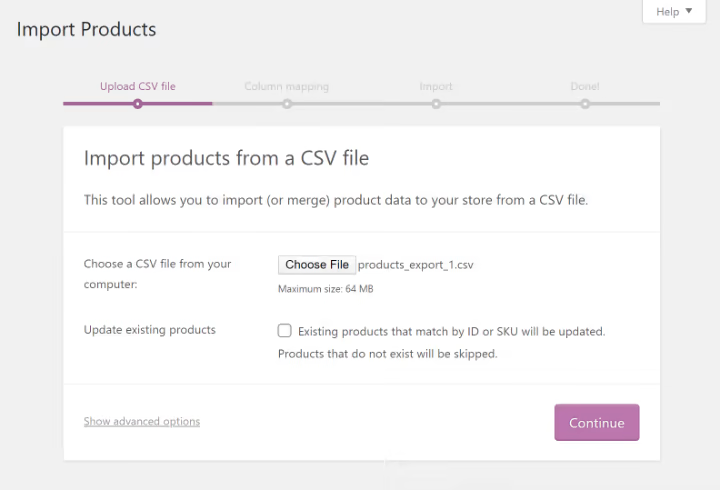
- The Column Mapping screen shows up, where WooCommerce automatically tries to match the column name of your Shopify CSV file to WooCommerce corresponding product fields.
You may need to map some of these yourself, using the dropdown menus shown below.
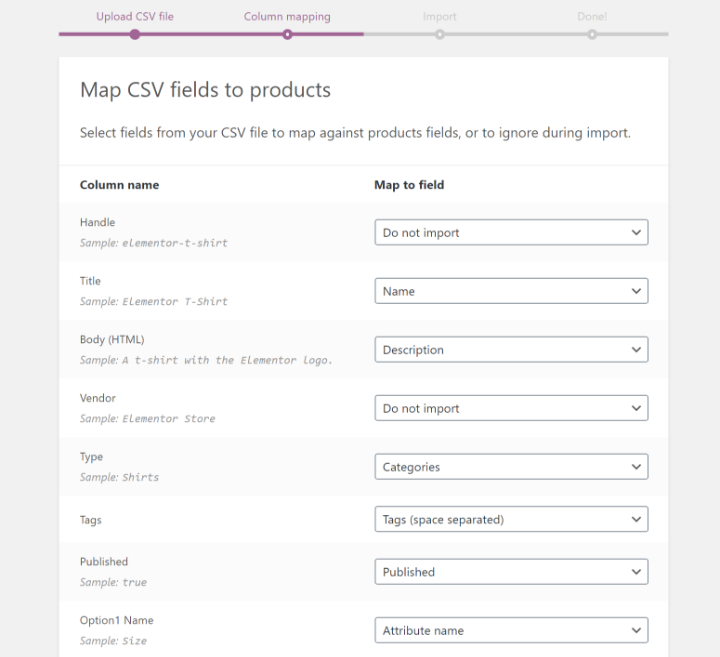
- Once all fields are properly mapped, select Run the Importer and wait until the import process is completed.Note: WooCommerce doesn’t include a built-in importer tool for orders and customers, so you’ll need to use a third-party WordPress plugin here.
From step 5, we’ll be using the Customer/Order/Coupon CSV Import Suite extension to show you how to import Customers and Orders. - Once you install and activate the plugin, go to WooCommerce > CSV Import Suite to access its settings. Then choose Import Customers.
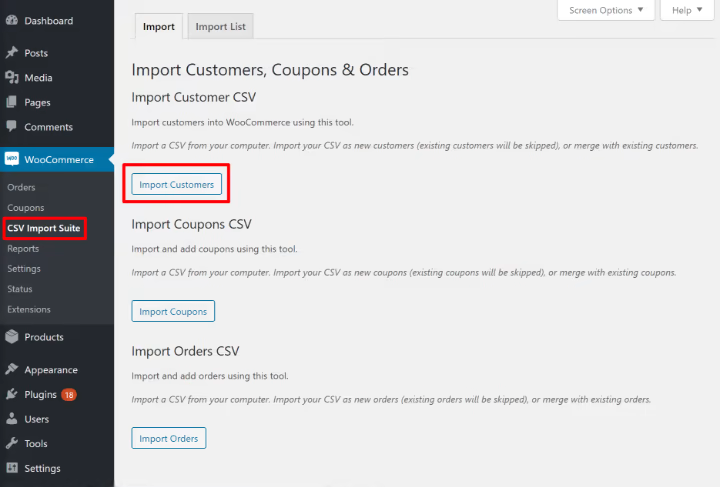
- On the next screen, choose CSV as the file format. Then, upload the CSV file that you got from Shopify.
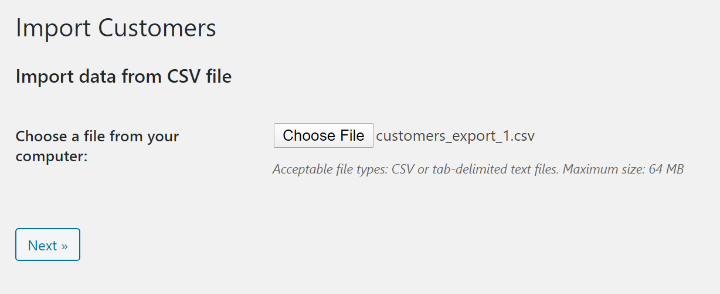
- On the next screen, you’ll see the settings to define how the import functions and a preview of the data in the import file. Once you’ve verified that everything is correct, click Next.
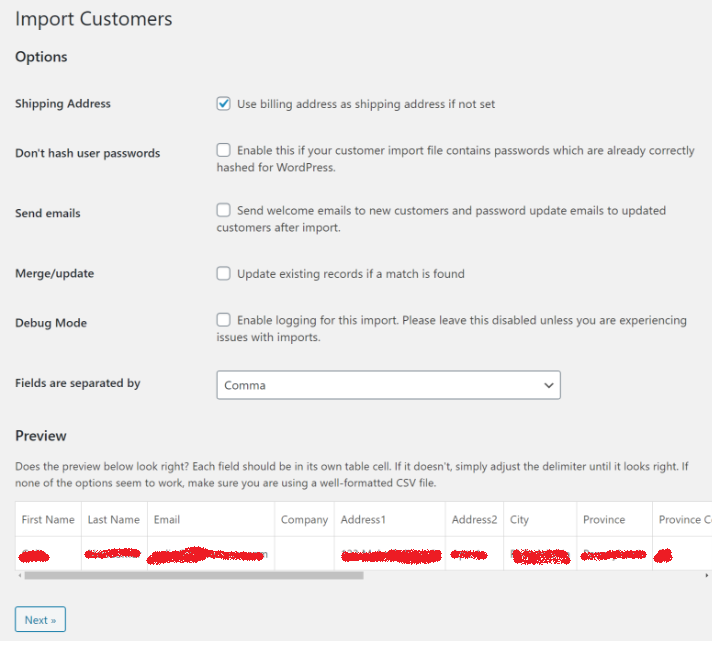
- In the next Map Fields section, map data from your Shopify CSV file to WooCommerce data fields. You can also skip fields that don’t apply.
- After mapping all data, click Dry Run to run a test import. If everything goes smoothly in the dry run, click the “Run a live import now” link to perform the import for real.
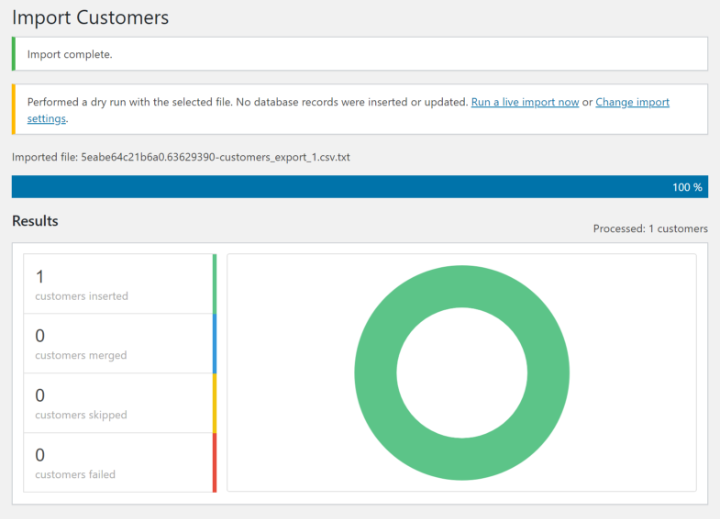 You should then see a success message. Head over to Users and you should see all of your imported customers. Repeat a similar process to import Shopify orders.
You should then see a success message. Head over to Users and you should see all of your imported customers. Repeat a similar process to import Shopify orders.
Use Cart2Cart
The price for using Cart2Cart starts at $29, but it increases based on the amount of content that you need to migrate and the add-ons that you want.
The tool will give you a price estimate when you run your test migration, which is the only way to get the exact price for your store.
Here’s how to migrate Shopify to WooCommerce using Cart2Cart
Install Cart2Cart
You can install Cart2Cart from the WordPress dashboard or visit the Cart2Cart website and click Start Free Demo to begin the import process. You’re required to create an account. Once done, hit Start Free Demo again.
Set Up Your Shopify Source Cart
You need to input your Shopify store’s domain name and your Shopify API key. To generate the Shopify API key, you need to:
- In your Shopify dashboard, go to Apps > Manage private apps.
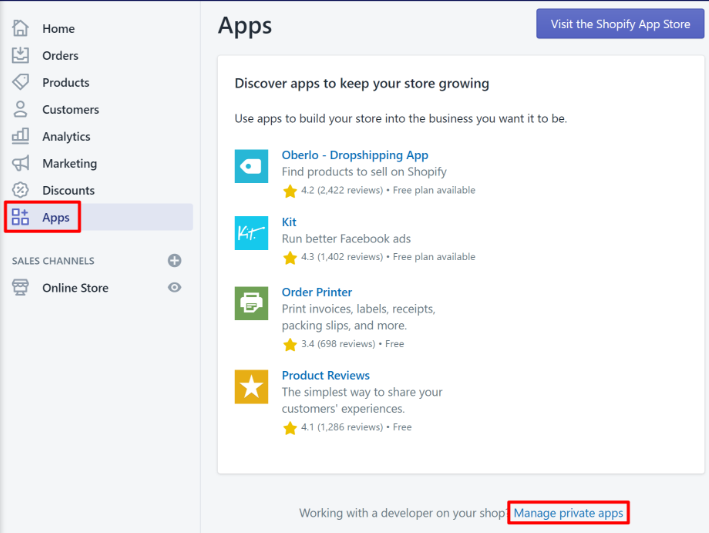
- Click the Create new private app button. Fill in your app name. Under Admin API, change each section to “Read and write” (or “Read access” if there’s no option for write) in the drop-down menu.
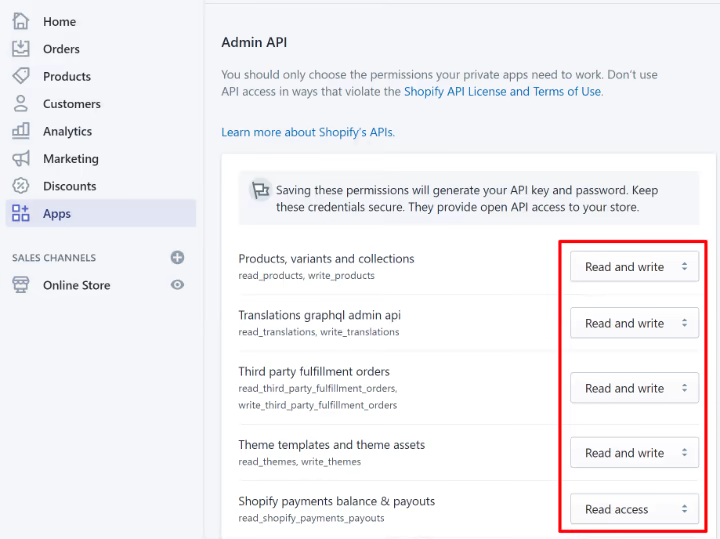
- Hit Save to generate your API password. It will show up in the Admin Details section. Copy and paste it into the SOURCE CART SETUP in Cart2Cart.
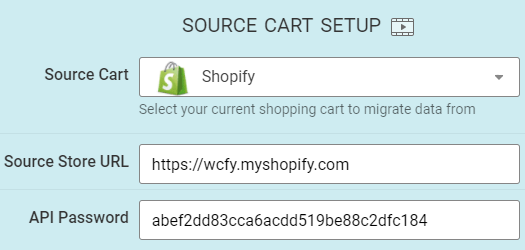
Set Up Your WooCommerce Target Cart
Enter your WordPress admin URL, admin account username, and password then click Choose Entities.
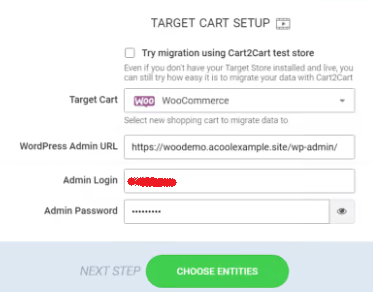
Select Data to Migrate Shopify to WooCommerce
Check on any data options that you’d like to migrate or simply choose “Select All.”
Once you choose all the entities, Cart2Cart will provide some additional options for upselling. You will also be able to change your selection before starting the full migration.
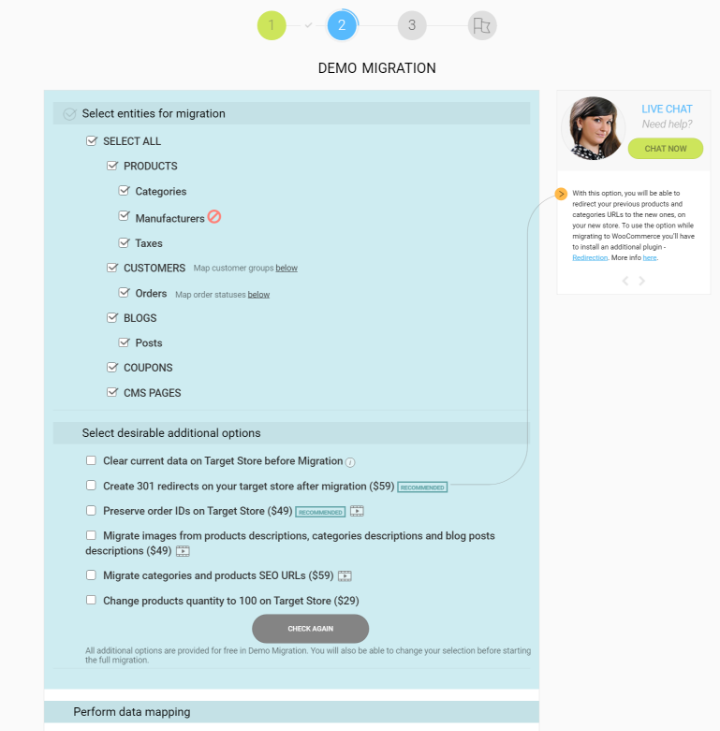
Note: With Cart2Cart, you also have a chance to map order status and custom group mapping.

Next, click the “Start Free Demo” button to run a sample Shopify to WooCommerce migration.
Note: though you’ll be able to preview how your Shopify data looks on WooCommerce, it won’t make the changes for real.
As soon as you pay for the service and associated add-ons, Cart2Cart will complete the Shopify to WooCommerce migration and make everything live.
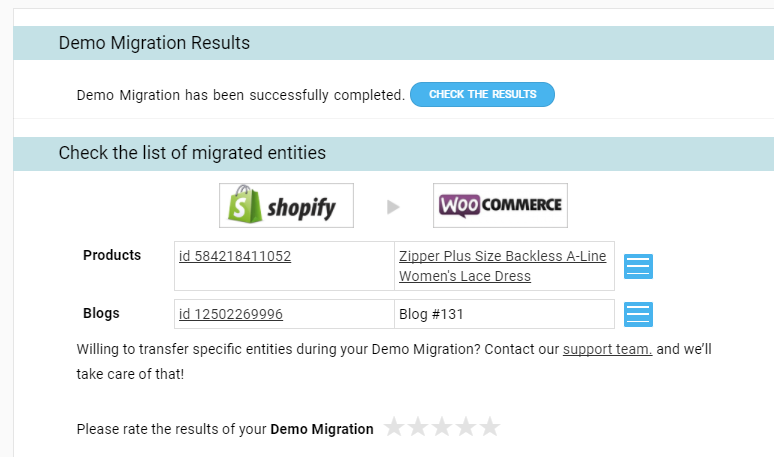
Migrate Shopify to WooCommerce – Do It Before too Late!
If you’re obsessed with the flexibility that WordPress and WooCommerce offer, don’t hesitate to switch your store from Shopify to WooCommerce.
Fortunately, migrating Shopify to WooCommerce is not such rocket science, especially with the help of our insightful tutorial.
Opt for the manual method if you’re looking for a basic migration that covers your products, customers, and orders. In case you’d like an advance and hands-off migration, use the Cart2Cart service.
Get stuck in any steps of migrating from Shopify to WooCommerce above? Feel free to ask in the comments!
Or wanna create a Shopify-like WooCommerce checkout page? Check out the full guide here!