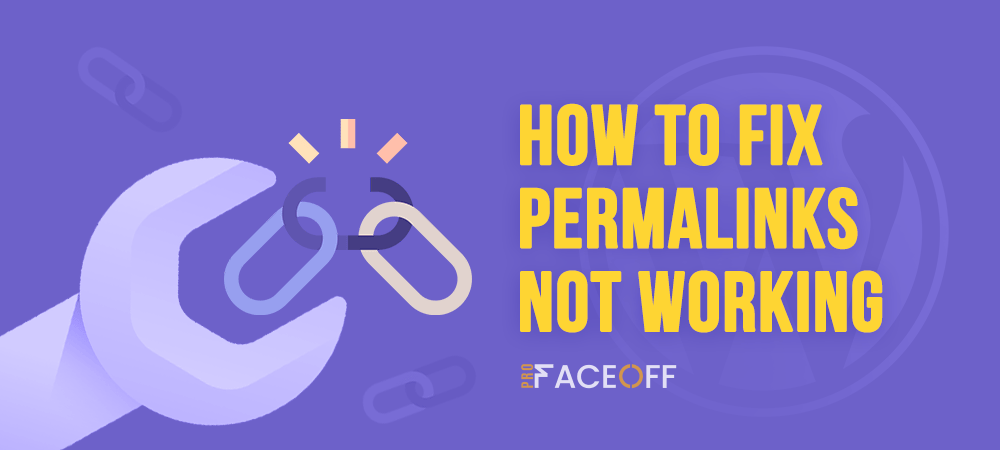WordPress gives you a powerful website builder. Its permalinks (URL) and slugs are parts to optimize your site’s SEO and traffic. When encountering WordPress permalinks not working error, your site’s performance will decrease.
This is one of WordPress’s most common problems, causing visitors to be unable to access your page via its URL. Simply put, instead of accessing the page, they will be redirected to the “404 Page Not Found”. This results in high bounce rates, which can negatively impact your SEO rankings.
You probably meet the broken permalink issues in WordPress. This situation usually occurs when you install new plugins or the .htaccess file is deleted.
Don’t worry. Your posts still remain and are completely safe in these circumstances. Just calmly identify why your WordPress permalinks are not working and fix it.
- Why Your Permalinks Are Not Working in WordPress
- Method 1: Reset the permalink structure within WordPress
- Method 2: Check for incompatibilities with your plugins
- Method 3: Check the .htaccess file’s configuration
- Method 4: Disable the mod_security of Apache servers
Why Your Permalinks Are Not Working in WordPress
Slugs and permalinks (URL) in WordPress are important parts to increase the SEO benefits for your site. Permalink is the link that appears at the top of the page or post title including two components: domain name and slug. Slug is the readable element behind the forward-slash (/) of permalink.
A broken permalink can lead to tremendous SEO consequences and poor user experiences. Following are 5 reasons that make your WordPress permalinks stop working.
- Changes in settings of plugins
Install a new plugin: If you install a new plugin or change the settings of the activated ones, you could make an indirect change to your permalinks. The newly installed plugins may conflict with the permalink settings resulting in 404 errors as well.
Update WordPress themes or plugins: Updating your themes and plugins is a must to keep your site safe and get the latest features. However, sometimes these updates can interfere with the permalinks.
- Change in the .htaccess file’s configuration
Updating or changing the .htaccess file incorrectly may cause broken permalinks.
- Restoring a backup
When you restore a backup, it can break your permalinks’ structures because the backup file might not be compatible with your current theme environment.
- Migration to a new WordPress server or domain
One of the most common reasons for broken permalinks is the migration of your website to new servers or domain addresses. Switching or migrating a site can cause broken permalinks and 404 Page Not Found errors.
- Mod_security Apache module error
Mod_security is a security module for websites running on Apache servers. It protects the site from malicious activities. If your website runs custom post requests, the mod_security module could interfere with your WordPress functionality and lead to 404 errors.
Now you know the roots of broken permalinks. Let’s find ways to fix them.
How to Fix WordPress Permalink Not Working 404 Error (4 Ways)
Over the next sections, we’ll provide step-by-step guides on how to fix WordPress permalink not working 404 error.
Method 1: Reset the permalink structure within WordPress
The simplest way to fix the WordPress permalink error is to reset the permalink structure.
Step 1: Head to Settings → Permalinks in the WordPress dashboard. By default, you’ll have the “Post name” permalink structure.
Step 2: Change the permalink’s structure temporarily. For caution about keeping your URL structure, select Custom Structure, click the %postname% tag and then Save Changes.
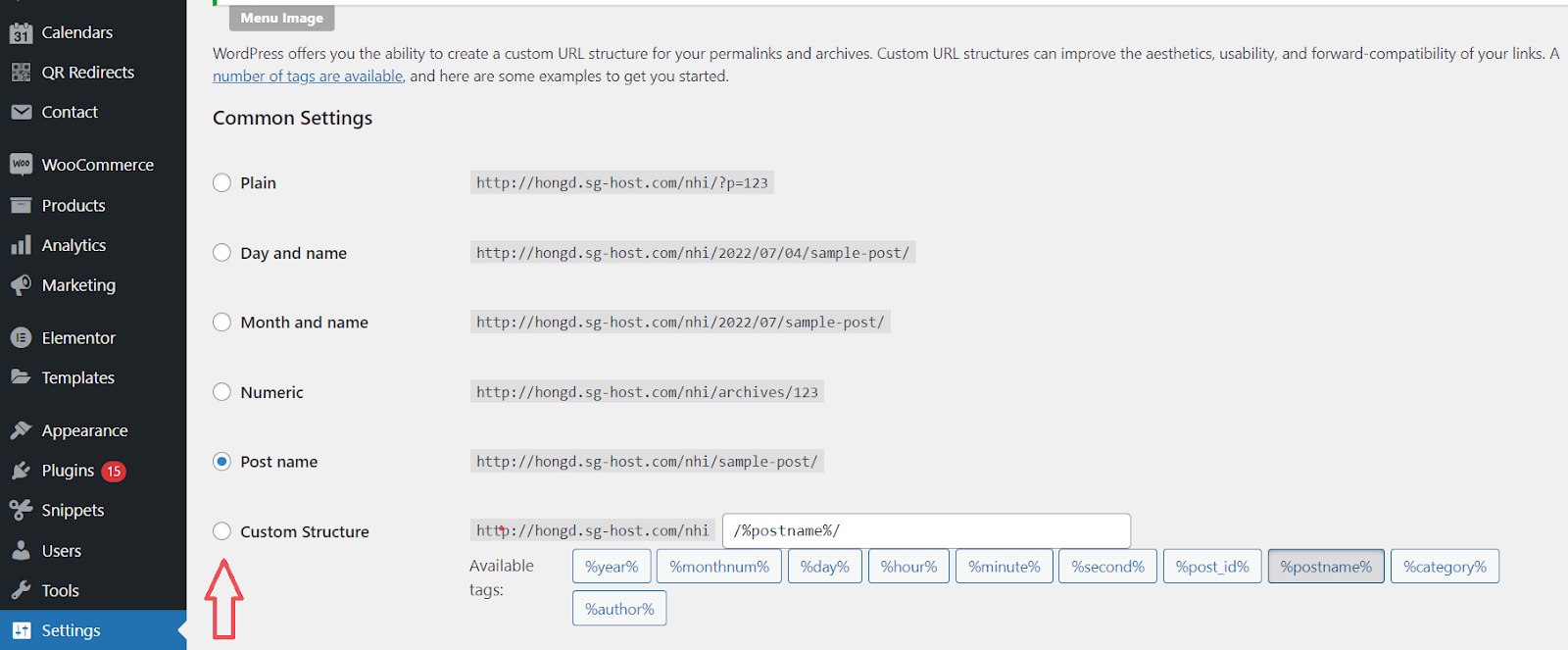
Step 3: Re-select the original structure. In this case, select Post name permalink structure and Save Changes.
This action will reset your permalinks, so check your site and see whether you have resolved the issue.
Method 2: Check for incompatibilities with your plugins
Step 1: Navigate Plugins → Installed plugins within the WordPress dashboard.
Step 2: Choose the desired plugin or all plugins by a checkbox at the top to save time. Select Deactivate from the drop-down menu of Bulk actions.
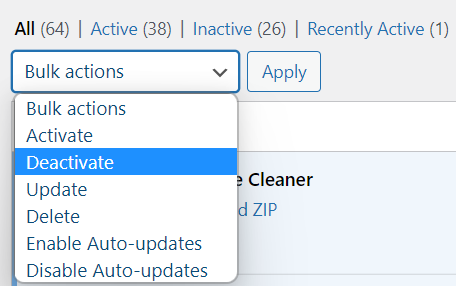
Step 3: Enable each plugin in turn until you find the one that generates problems.
Step 4: Once determining the faulty plugin(s), contact their support team and ask them for technical help.
After that, go to any page on your site and check the permalinks. If the permalinks are working correctly, they are all fixed. In case this method doesn’t work on your site, move to the next solution.
Method 3: Check the .htaccess file’s configuration
One of the most important core parts is the WordPress default .htaccess file, used to basically control your website permalinks. You can customize the .htaccess file’s configuration with the WordPress default .htaccess code. To fix the WordPress permalink not working 404 by touching the .htaccess file, follow these steps:
Step 1: First, install and activate the WP File Manager plugin.
Step 2: Navigate to WP File Manager within the WordPress dashboard. In this method, we use the WP File Manager to check the .htaccess file, or you can use the FTP application.
Step 3: Find the .htaccess file and right-click on it. Select Rename and change its name to something else. For example, .htaccess_old.
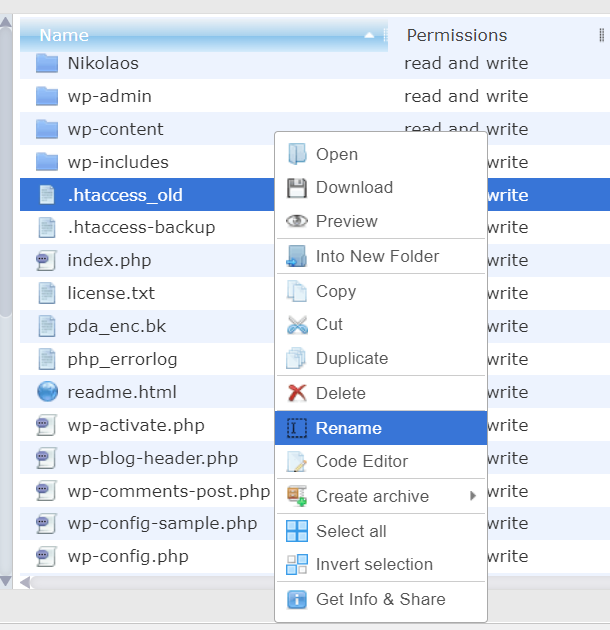
Step 4: Create a new file HTML and name the file .htaccess.
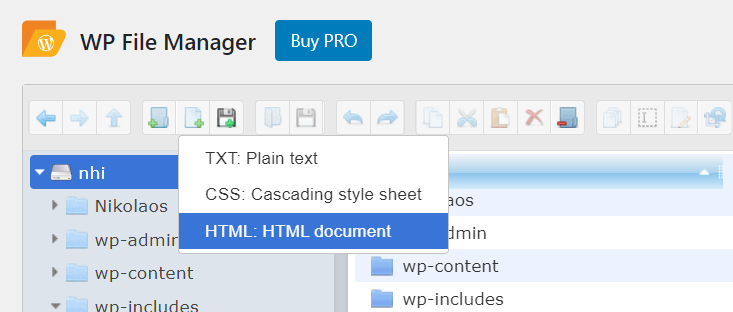
Step 5: Manually add this code in your new .htaccess file and save it.
1 # BEGIN WordPress
2 <IfModule mod_rewrite.c>
3 RewriteEngine On
4 RewriteBase /
5 RewriteRule ^index\.php$ - [L]
6 RewriteCond %{REQUEST_FILENAME} !-f
7 RewriteCond %{REQUEST_FILENAME} !-d
8 RewriteRule . /index.php [L]
9 </IfModule>
10 # END WordPressThis will create the default content of the .htaccess file and allow you to reconfigure it. Now go back to your site and check if the WordPress permalinks work properly.
If you’ve tried all these solutions but your WordPress permalinks are still not working, the Apache server might be the issue.
Method 4: Disable the mod_security of Apache servers
Apache is the most useful software for website owners, developers, and even hosting providers.
Sometimes, Apache servers can have issues with permalinks. Apache comes with a security module called mod_security. If you have it enabled on your site, permalinks might be broken. Disable it from the .htaccess to solve the case.
Step 1: Open the .htaccess file in a terminal.
Step 2: Disable the mod_security in the .htacess file.
Step 3: Restart Apache servers.
Notes: You can disable the mod_security module from the cPanel. If you are unable to locate the module, ask your web host to disable mod_security.
Step 4: Once you have disabled the mod_security module, clear your site cache and verify whether your WordPress permalinks are working as intended.
Fix WordPress Permalinks Not Working Like a Pro!
The WordPress permalinks not working are the common problems that any site owners will get when running their websites. You should never change your slug or permalink on the fly because it can bring several SEO consequences. Besides, the old permalinks will throw up a 404 error resulting in a poor user experience.
Fortunately, you can smoothly handle this problem using these 4 useful ways:
- Reset the permalinks structure within WordPress – Configure your permalink settings on the WordPress dashboard.
- Check for incompatibilities with your plugins – Deactivate, and replace the installed plugins in a few seconds.
- Check the .htaccess file configuration – replace the .htaccess file from WP File Manager.
- Disable the mod_security of Apache servers – Disable the module security of Apache servers from .htaccess
Do you identify the reasons causing the permalink error? Which is your favorite way to fix broken permalinks? Do you successfully fix your WordPress permalinks not working? Leave a comment for us now!