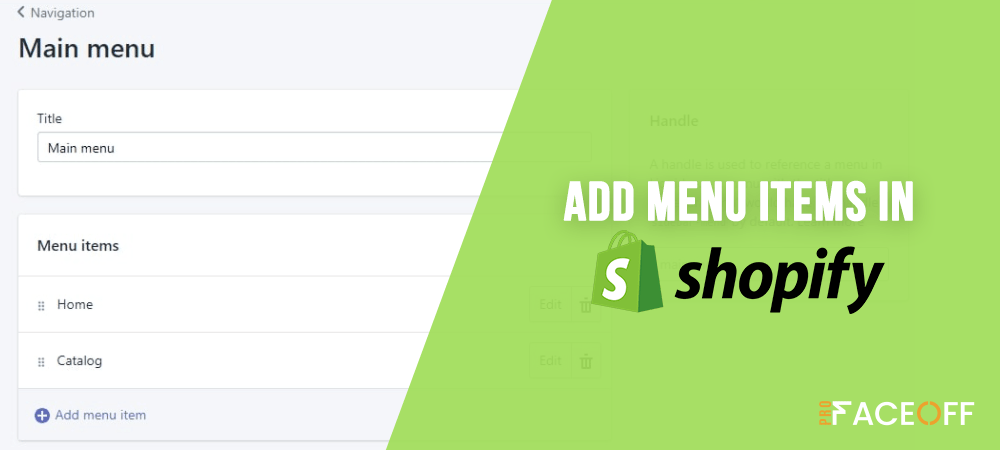Shopify store navigation is of paramount importance as it assists customers in easily finding your products, searching for the right blog post, or means of contact. This significantly enhances the on-site user experience and saves abandoned carts.
The topic of focus today centers on how to add menu items in Shopify. You’ll learn how to edit and change the displayed order as well as removing the menu items.
Believe us, just only 3 minutes reading this article, you can add menu items in Shopify even with your eyes shut.
Add Menu Items in Shopify
Adding menu items in Shopify stores is just a cakewalk. It involves 5 steps.
- Log into your Shopify admin dashboard, click Online Stores, and choose Navigation on the sub-menu. This opens a list of menu titles.
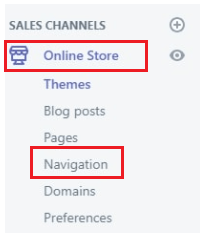
- Choose the menu item you want to edit.
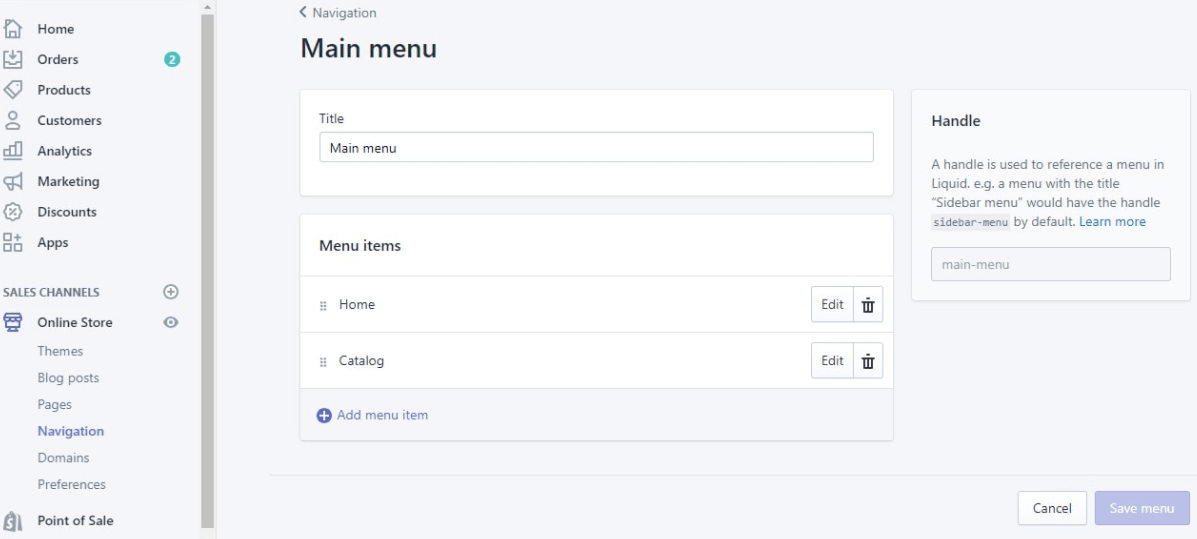
- Under Menu items, click on the plus icon called Add menu item. This displays a popup containing the name and link field.
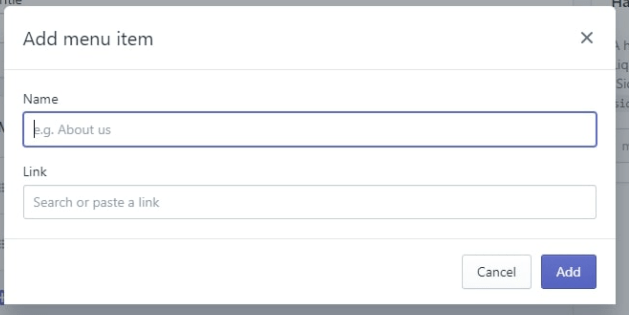
- Fill in the name of your menu item. You can include special characters or emojis in it. This name then will show up in the menu. That’s why you need to name it wisely.
- In the Link field, enter a website address for an external website or select the link type for your menu item:
Home – the home page of your online store
Collections – a specific collection or all collections
Products – a certain product or all products
Pages – a webpage on your Shopify store
Blogs – your online store’s blog
Blog posts – a blog post on your Shopify store
Policies – one of your Shopify store policies
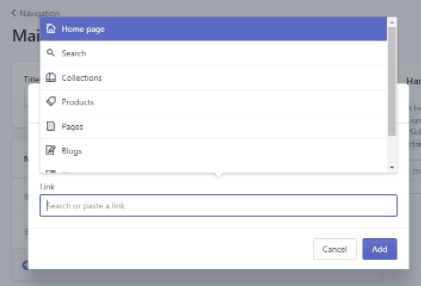
- Click Add to save your menu item and hit Save menu.
Notes:
- In step 5, if you would like to create an email link, you should follow this email format mailto:youremail@example.com.
- In case you opt for a collection or all collections, you can filter the collection with tags. This will ensure that only the products matching all of the tags you input can show up.
- It’s advisable to select a specific destination when choosing a link type. For example, when you select Home, the destination is automatically set to your online store’s home page.
You’ve equipped yourself with how to add menu items in Shopify. Keep reading to discover how to edit, change the display order, and remove Shopify menu items.
Edit Menu Items
- In your Shopify admin, go to Online Store > Navigation. Click the name of the menu that includes the item.
- In the Menu items section, click Edit beside the name of the item.
- Input the new name in the Name field to change the name of the menu item.
- To change the destination of the menu item, click the x in the Link field, and enter or select a new destination.
- Click Apply changes then Save menu.
In case you want to reorder the displayed items, you can click and hold the handle icon (⠿) beside the menu item, and then drag the menu item to your desired position. Remember to save your new menu.
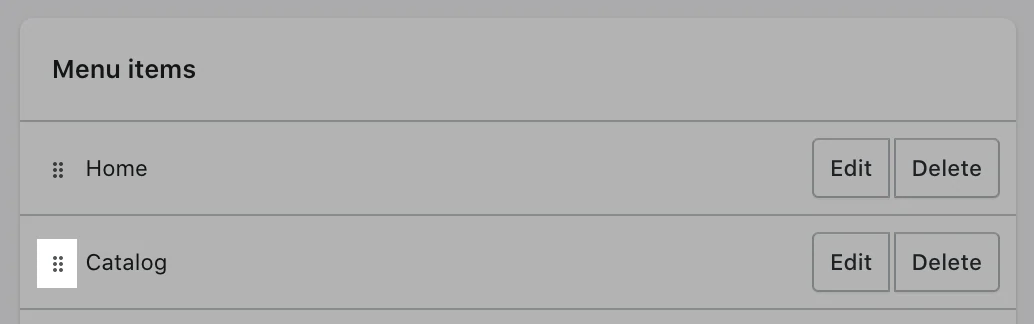
Pro-tip:
While editing your Shopify menus, every action, including adding, editing, deleting, or moving displayed order is counted as a change. Shopify will restrict you from editing if your changes reach up to 200. So, saving your changes often will reset the counter, making sure you don’t reach the change limit.
Remove Menu Items
Removing menu items is as simple as how to add menu items in Shopify.
The Green Bag allows you to remove your menu by deleting it from the menu navigation. Bear in mind that when you delete a menu item having items nested below it, all the nested items are removed from your store navigation as well.
All you need to do is:
- Head to Online Store > Navigation in your Shopify admin dashboard.
- Click Delete beside the menu item that you want to remove.
- Click Remove to confirm then Save menu.
Adding Menu Items in Shopify Made Easy
This article has walked you through 6 easy steps to add menu items in Shopify. We’ve also spelled out simple steps to edit and remove menu items from your Shopify store navigation.
It’s necessary to add menu items in Shopify to smooth the navigation process, as well as significantly improving the on-site user experience.
Take our guides and start inserting menu items in your Shopify store now!
In terms of Shopify store conversion, you may need to check out 9 best practices to Shopify checkout page customization.