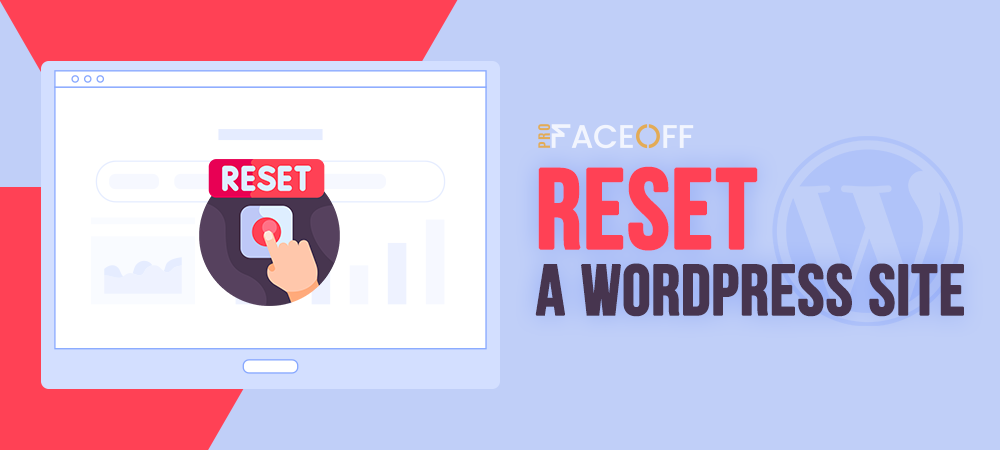Delete WordPress site and start over isn’t something that most users have to do. But there comes a time when you must reset your site for repurposing or security problems.
The point is that if you do it the wrong way, things will get even worse. So be cautious whenever you make any changes to your site. Also carefully consider whether to fully delete your site or just a part of it.
Today we’re going to show you how to properly restart a WordPress site in different ways.
Let’s dive in!
- #1 Completely Delete WordPress Site and Start Over
- #2 Restart WordPress Multisite
- #3 Remove Entire WordPress Site from Web Hosting
- #4 Takedown WordPress Site and Move It to New Domain
- #5 Clean Up Unnecessary Data in WordPress Database
- #6 Reset WordPress Site without a Plugin
#1 Completely Delete WordPress Site and Start Over
There are several situations where you need to erase all data on your site and start from a blank slate:
- You are no longer happy with the customizations of your WordPress site and want to redesign it.
- You’re a developer and constantly test themes and plugins on your local install. It’s necessary to refresh your site periodically.
- Your website has crashed due to a conflict somewhere you can’t detect.
- Your site has been hacked.
Instead of manually undoing everything, you can simply reset your site to its default settings by using the WP Reset plugin.
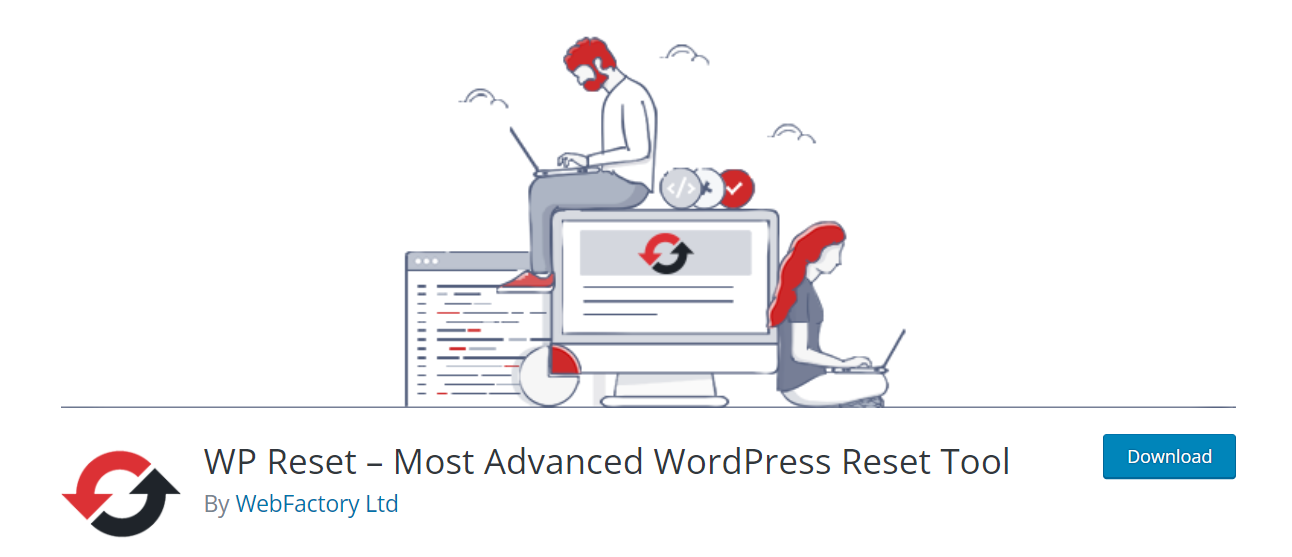
Reset WordPress Site and Keep the Core Files
Here’s how it works:
- Back up your site to avoid removing your data by mistake.
- Install and activate the plugin.
- In the WordPress admin dashboard, navigate to Tools → WP Reset.
- Scroll down to the Site Reset option of the page.
- Type the word “reset” in the confirmation field then hit the Reset Site button.
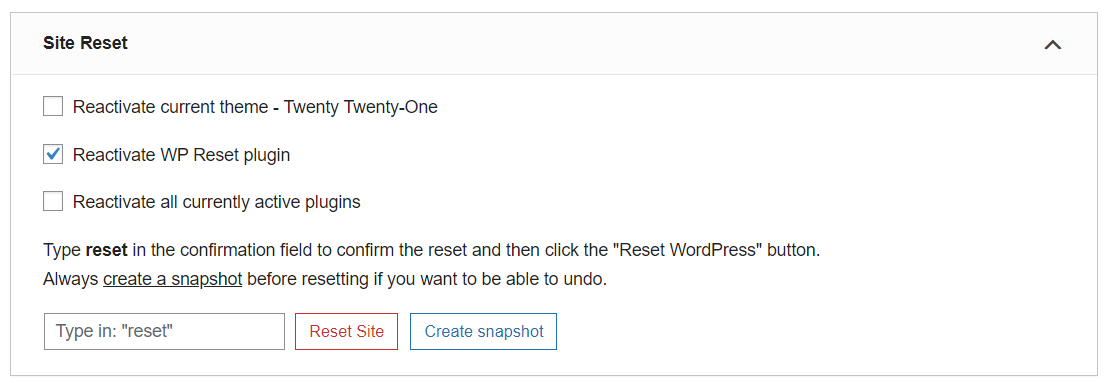
This technique will reset your site data and content, at the same time, keep some core files. Your upload files, user database, basic website settings such as site URL, plugin and theme files remain in the database.
Reset Entire WordPress Site Including the Core Files
In case you tend to remove everything including core files, pick the Nuclear Reset tool located below the Site Reset section.
The process is similar to the steps mentioned above. That way, your old site URL will stay the same but all the data will no longer exist. And you have a new, empty website to begin again.
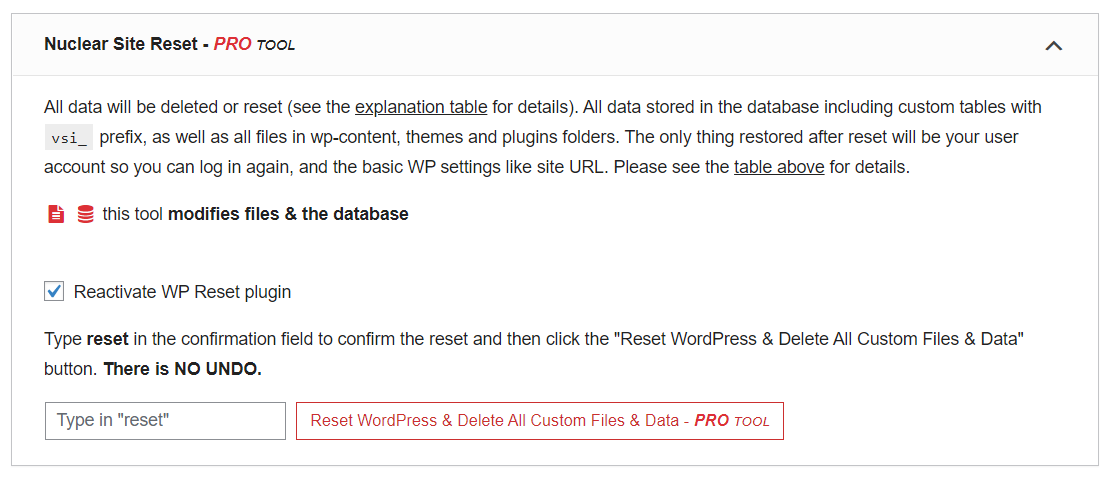
Reset Parts of a WordPress Site
The plugin also provides you with an option to delete and restart just a part of your site. For example, reset only themes, plugins, user roles, content, widgets, folders, etc. according to your demand.
Simply head over to the Tools tab and select your desired option.

#2 Restart WordPress Multisite
The process is basically the same as resetting a single WordPress site. If you have admin access to every site, go through the steps above for each site. But it will take a lot of time in case you have many subsites on the network.
There are shortcuts to do that. Let’s check out.
Reset WordPress Multisite to Single Site
Switch back to running your network as a standalone site instead of a multisite network, and simply reset your site:
- Back up your network using plugins that are compatible with multisite.
- In the Network Admin screen, head over to Sites.
- For each site in your network, select the Delete link to remove all of them from the base site. This will delete the site from your database and also eliminate any associated files.
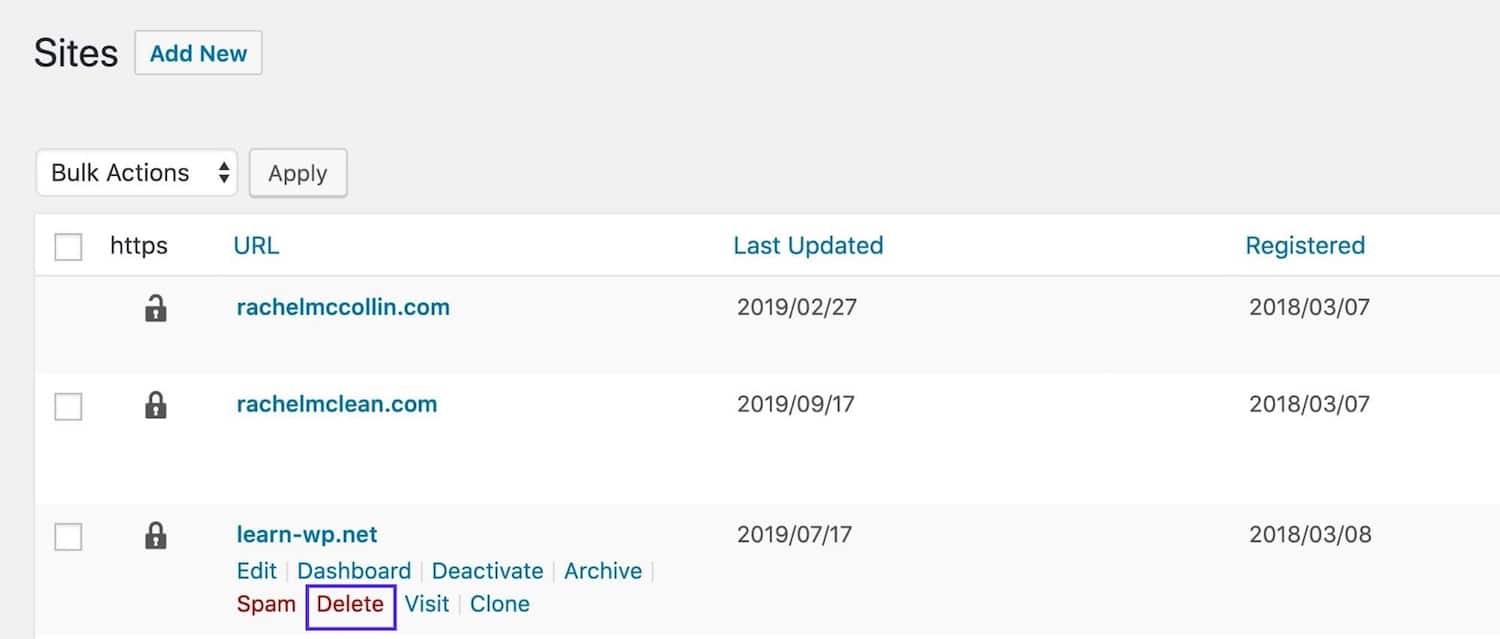
4. Make a backup of your wp-config.php file, then open it and find the line that reads as follows:
define( 'WP_ALLOW_MULTISITE', true );
5. Change the line to:
define( 'WP_ALLOW_MULTISITE', false );
This will turn the Multisite off, and you have a standalone WordPress installation.
6. Log in to your site again and restart your single site using the steps in method 1.
Reset WordPress Multisite by Removing Subsites
This method allows you to delete your subsites while still keeping your Multisite mode on. Take the following steps:
- Back up your network using plugins that support multisite.
- In the Network Admin menu, navigate to Sites.
- Click the Delete link to eliminate the subsites apart from the base site. Now you’ll have an empty multisite network with just the base site.
- Create new subsites to start your multisite network over again.
#3 Remove Entire WordPress Site from Web Hosting
It’s possible to totally make your entire WordPress site disappear including your site URL. Consequently, you have a chance to start building a new website from scratch. But we don’t recommend this route as it costs you a lot of money to buy a new domain.
In case it’s a must, here is the guide. As always, remember to back up your site before deleting anything.
To remove a WordPress site using SiteGround hosting:
- In your Client Area, navigate to Websites and reach the site you want to delete.
- Click All Site Options next to it.
- Select the kebab menu right next to the Site Tools button and hit the Delete button.
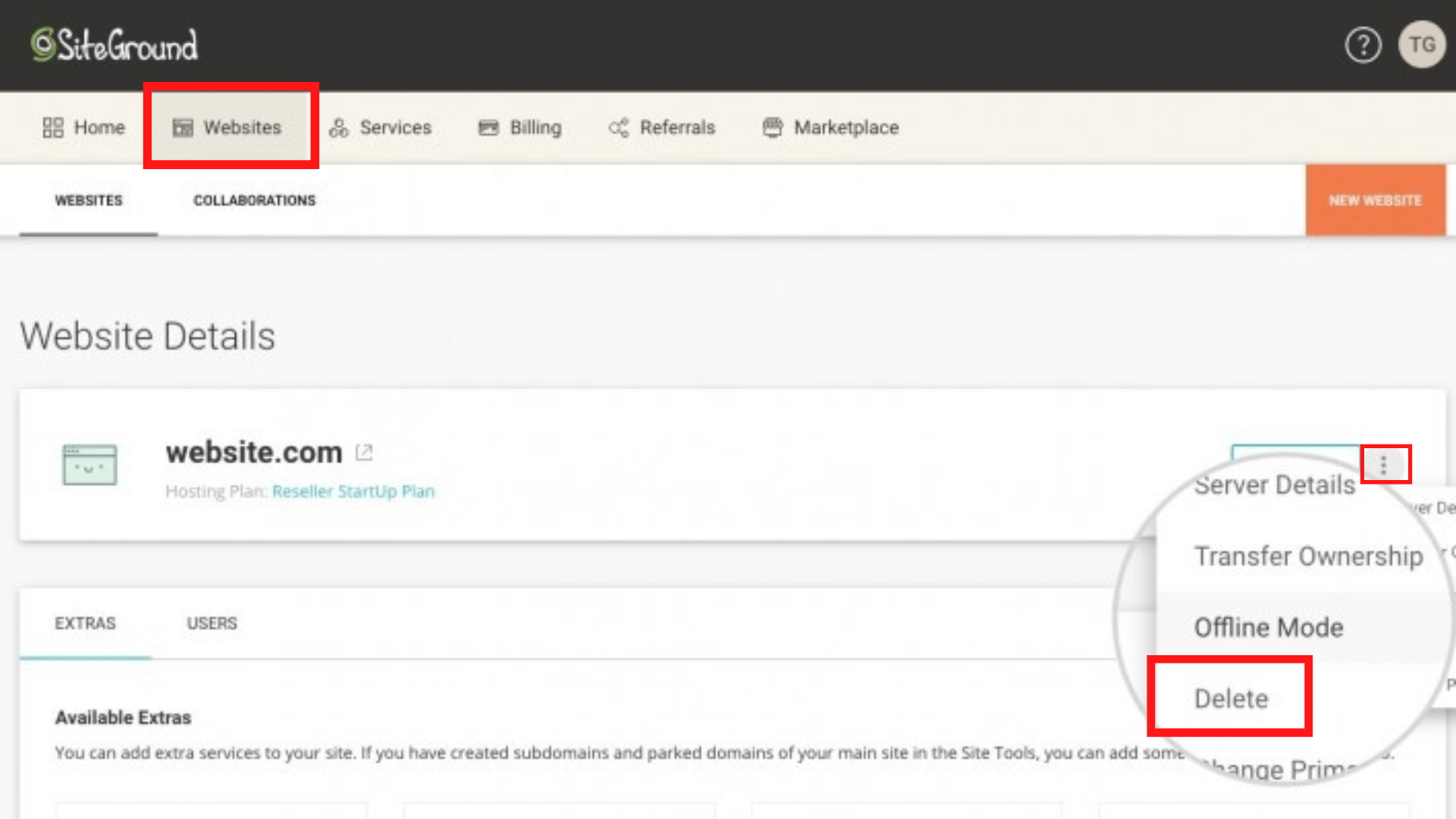
4. On the next screen, please review carefully the data you will lose and then click Continue to finish the process.
To delete a WordPress site using DreamHost service:
- Head over to the One-Click Installs page and log in to your account.
- Select the Manage Installed Applications button.
- Choose the domain using One-Click Install to expand it. All One-Clicks installed under the domain will be displayed.
- Press the Delete all Files button on the right side. A warning message will appear, hit on Ok to confirm, and wait for the uninstall to finish.
You can also eliminate your WordPress from GoDaddy, BlueHost, etc.
#4 Takedown WordPress Site and Move It to New Domain
Instead of removing your site from web hosting and creating a new one, you can migrate your site to a new domain. It’s much easier. Follow the steps below:
- Register a new domain.
- Choose web hosting.
- In the WordPress admin menu, select Settings → General.
- Change both WordPress Address and Site Address into the new domain you’ve registered.

5. Click the Save Changes button to finish.
Bear in mind that you shouldn’t carry out this until the DNS has propagated. Otherwise, you won’t be able to login into your admin dashboard.
If you want to retain your SEO backlinks and traffic, add 301 redirects from your old site.
#5 Clean Up Unnecessary Data in WordPress Database
There is another way to refresh your WordPress site, using the Advanced Database Cleaner plugin. You can clean up unnecessary data in your database such as old plugins, spam comments, unused post revisions, etc. but still keep your site exactly the same.
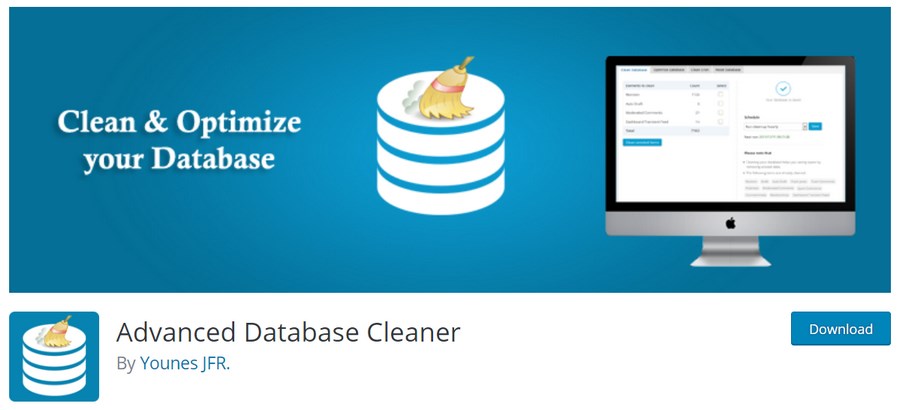
Here are the steps:
- After activating the plugin, go to WP DB Cleaner on the admin screen.
- Select Clean in the Bulk Actions drop-down menu.
- Check the data you plan to clean and press Apply.
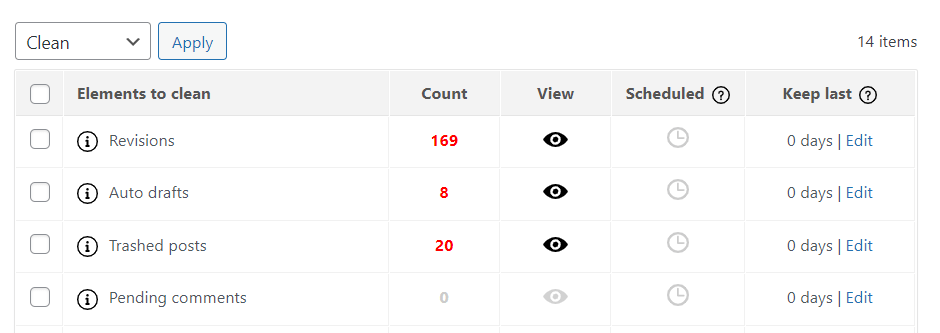
4. Click Continue to confirm the process.
That’s it.
#6 Reset WordPress Site without a Plugin
Don’t want to install a plugin? You totally can restart your WordPress site without any plugins. There are 2 common ways to achieve that: using Command Line and cPanel.
Restart WordPress Site Using Command Line
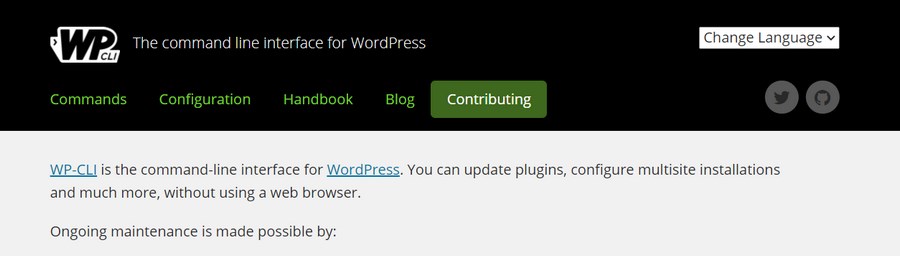
You can also use the WP-CLI Terminal, a command line tool for WordPress developers to reset your site. Apply the following command to empty your site of content (such as posts, comments, terms, and metadata). It doesn’t impact your site configuration or users:
wp site empty
Restart WordPress Site Using cPanel
With the cPanel, you can manually delete WordPress site and start over without any plugins; however, the process will be much more difficult. So please opt-in to this method only if you’re familiar with cPanel.
Let’s get started by backing up your site, then:
- Log into your cPanel account.
- Scroll down to the Databases menu and select MySQL Databases.
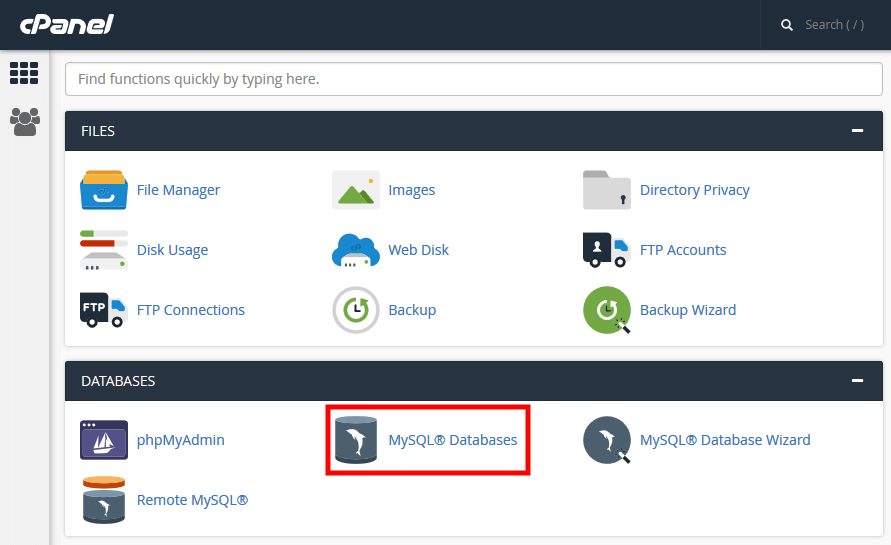
3. Find your WordPress database and press the Delete button under the Actions column.
4. Navigate to the Create a New Database section.
5. Enter your new database’s name and click Create Database. The page will be refreshed automatically.
6. Go to the Add a User to a Database section, choose your previous username and newly created database from the dropdown menus.
7. Select Add.
8. Head over to File Manager in cPanel.
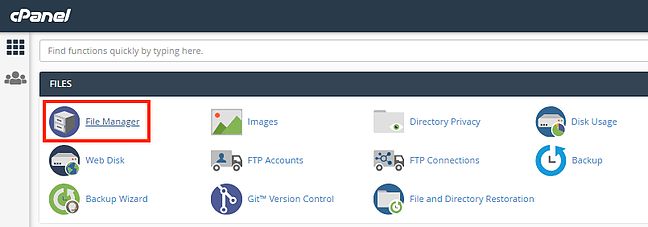
9. Go to the public_html folder, look for the wp-content folder and delete it. This will reset your website.
But the process is not quite done. To make your website functional, you have to restart the WordPress installation script:
- Type in your domain name and add /wp-admin/install.php to the end of the browser’s address bar.
- Fill in the form with your site title and username.
- Once done, hit on Install WordPress. This will navigate you to the admin login menu.
Nothing more! Now you have a brand new website to develop.
Final Thoughts on How to Delete WordPress Site and Start Over
These are 6 practical ways to reset your WordPress site. We hope that you find this article useful. It takes time and resources to build a website from scratch. So before resetting anything, review carefully and make sure you’re making the right decision.
That’s all for today. Let’s crush it now!