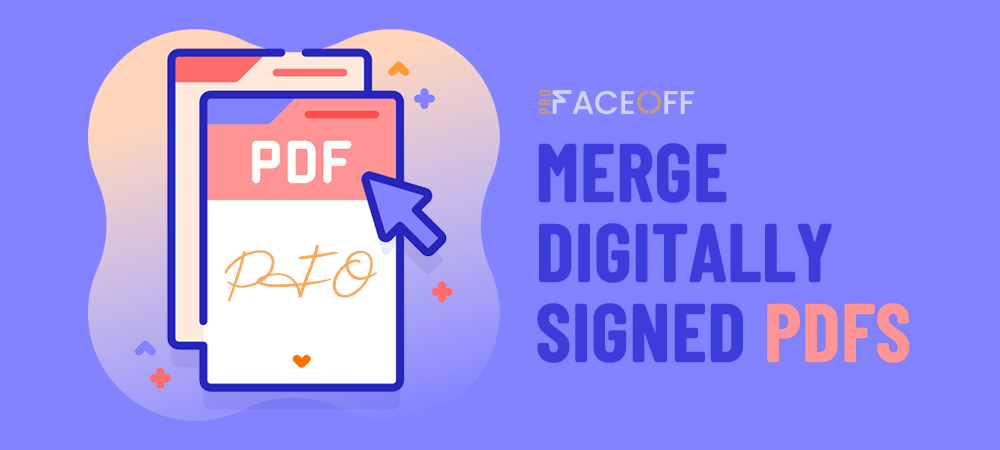“How can I merge PDF without removing digital signatures?” Our inboxes and emails have been clogged with these sorts of similar questions.
Well, technically, you can’t edit digitally signed documents, and adding pages is considered a form of editing.
But if you want to merge digitally signed PDFs, there is always a workaround for it.
This article today aims to provide you with 4 simple steps to combine PDFs with signatures. First, let us clarify the idea of merging PDF files with digital signatures.
Can We Merge Digitally Signed PDF?
As a matter of fact, it’s not highly appropriate to edit a PDF containing a digital signature.
The purpose of digital signatures is to detect any changes to a PDF. Editing a PDF, including even prepending or appending will invalidate the signature.
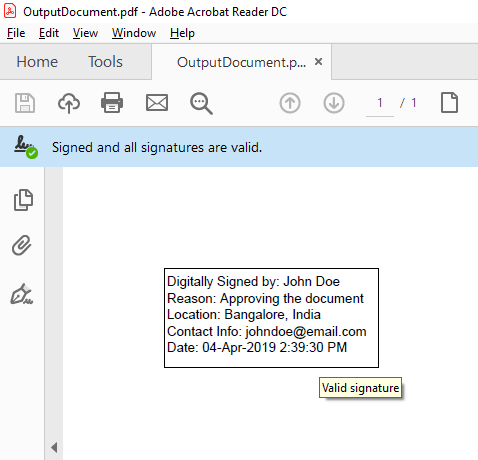
In other words, any time you merge digitally signed PDFs, the signature will be removed or invalidated. As such, it’s impossible to combine PDFs and keep the digital signatures intact at the same time.
Still, in case you really want to combine PDF files with digital signatures, you can take these workaround ideas into serious consideration:
- Use a stamp to add digital signatures to the merged PDF
- Remove the signature from each PDF, merge the PDFs and then digitally sign the merged PDF
- Create a PDF portfolio using Adobe Acrobat.
Among these ideas, the last one proves the most simple and time-saving way to merge digitally sign PDFs.
An Adobe PDF portfolio refers to a container for many other PDF files, which can be used to group and organize PDFs without changing the properties of each file.
Plus, the portfolio format accommodates digital signatures as grouping separate documents together is not considered an edit.
Keep reading to discover how to create an Adobe PDF portfolio for documents with digital signatures.
How to Create PDF Portfolios for PDFs with Digital Signatures
Before we hop in, there are some remarks you need to pay attention to:
First, you need Adobe Acrobat Standard or Pro. You can sign in Adobe Reader but it doesn’t have any built-in features for portfolio creation.
Second, for the documents already having digital signatures on them, do not delete or insert pages into these files. All these actions are considered as an edit, causing the tools you’re gonna use to be disabled.
Lastly, if you start from a document that isn’t digitally signed and you merge a document with digital signatures, the digital signatures will be stripped from the document. Instead of inserting pages, a portfolio should be created.
The process of creating a PDF Portfolio using Acrobat Pro involves 4 steps:
- In your Adobe Acrobat app, click File > Create > PDF Portfolio from the upper left-hand corner. This opens the Create PDF Portfolio dialog.
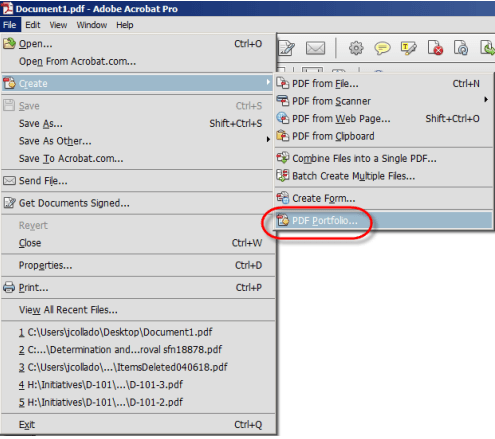
- Click on the “Click-Through” layout, then hit “Add Files” to select your PDF files. You can choose many files at a time or even add one more file to the already-made portfolio.
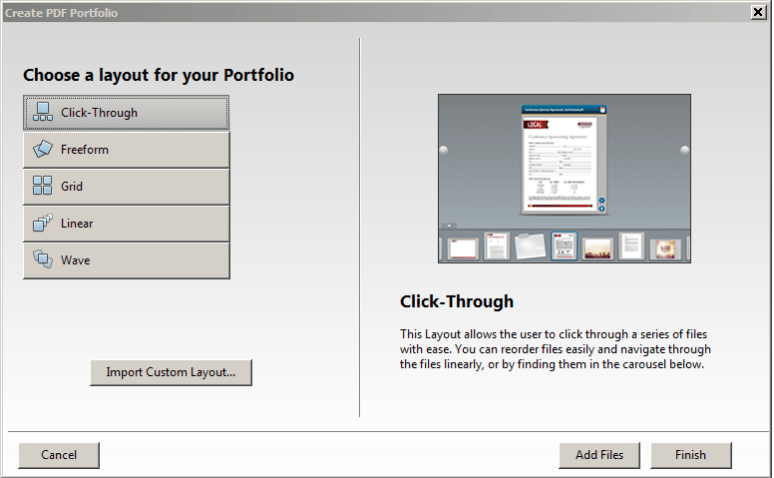
- Look at the bottom of your screen, there are thumbnail views of each PDF files you’ve just added to the portfolio. In the toolbar, hit Edit > Layout tab > Add content
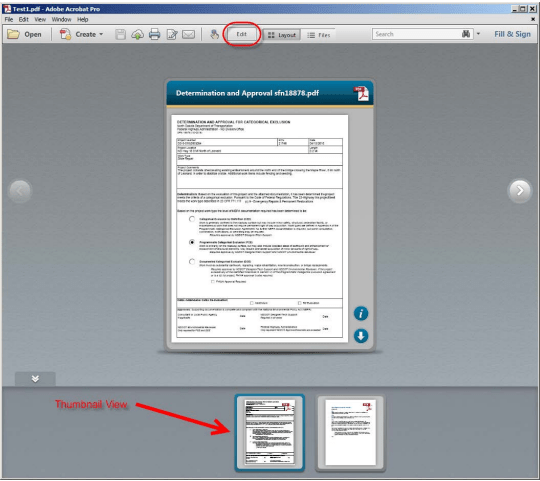
- Click “Add files” to insert additional files into the portfolio. Select Files > Save Portfolio to save your PDF portfolio.
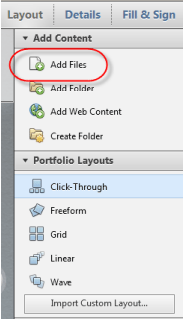
Note: in step 3, you can drag and drop the thumbnail views to adjust the view order in the portfolio. In case you want to delete any added files, just right-click the files and hit delete.
It’s Easy to Combine PDFs with Signatures!
This article has walked you through a detailed guide on how to merge digitally signed PDF files using Adobe Acrobat Pro.
It’s impossible to combine PDF files and retain the digital signatures at the same time. The signature will be removed or invalidated if you edit the digitally signed PDFs.
Creating a PDF portfolio and group all the necessary files into that portfolio can help you get the job done easily.
Having any questions? Comment below to let us know. Feel free to share this tutorial if you like it!